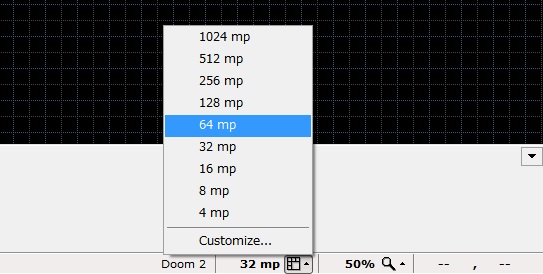①ツールバーの確認 ラインを引きを始める前に上図の赤丸で囲まれた二つのアイコンを確認して下さい。 このアイコンをONにするとラインをグリッド(格子)に沿って線が引けます。これをONにすることで綺麗な図形が描けます。 このアイコンをONにすると異なる点やラインが重なった際に自動的に結合します。同じ座標や軸に複数の点や線があるとバグの原因になります。これをONにするとそれを簡単に防げます。 マップ作成に慣れるまでは常にONしておきましょう。(デフォルトでONになっています。) ②グリッドサイズの変更
③拡大倍率の変更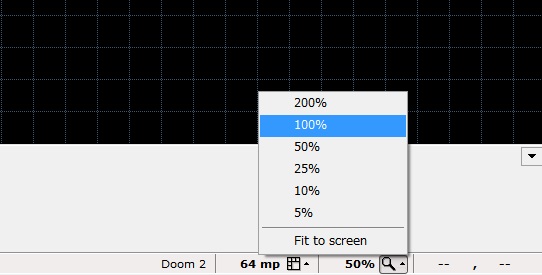 右下のステータスバーから拡大倍率を「100%」に変更してください。 ④座標の原点を探す。マウスのカーソルを動かして座標の原点を探して下さい。右下のステータスバーのx軸とy軸の座標が(0, 0)となる点が原点です。マウスのカーソルを移動して厳密に(0, 0)となる点を指すのはこの倍率では難しいと思うので原点の目星をつけるだけで十分です。ちなみにマップの新規作成後、移動もマウスカーソルによる拡大縮小も全くしていない場合は画面の中央が原点です。移動してしまった場合は「Home」を押すと原点を画面の中央に持ってくることができます。その場合は拡大倍率が50%に戻ってしまうので、100%に設定し直して下さい。 ⑤ラインを引いて四角を描くまずは横384×縦256の四角形を作ってください。「Ctrl+D」でラインの開始点を決める状態になるので、左クリックで開始点を決定してください。この時この四角形内部に原点が存在するように描いて下さい。ちなみにカーソル合っていない状態でグリッド画面上を左ダブルクリックや右クリックしてもラインを引き始めることができます。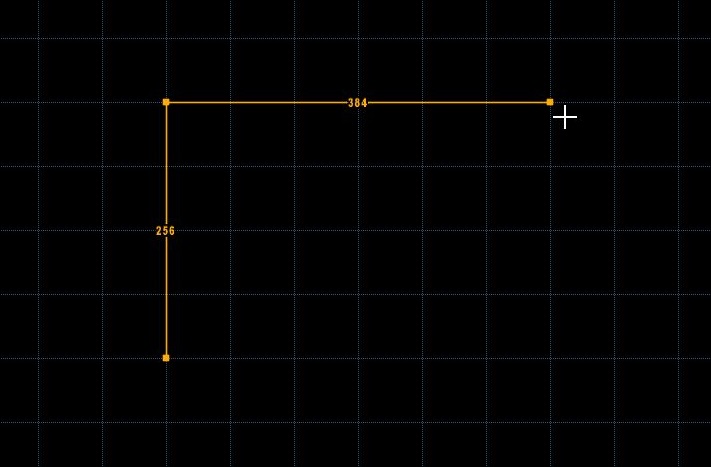 縦に4マス移動すると256です。そこで左クリックして点を打ちます。次は横に6マス移動して384です。これを繰り返して四角形を作って下さい。線がグリッドに沿ってくれるので、マウスのポインターの移動がアバウトでも簡単に引けると思います。 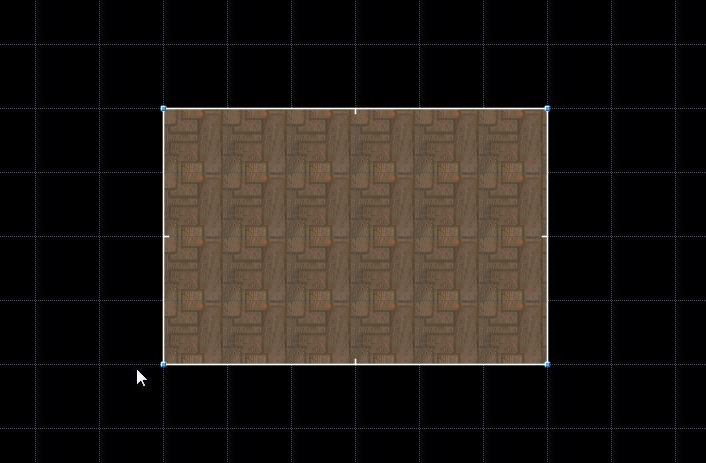 開始した点に戻ってくるとライン引きは終了です。これで一つのセクターが完成しました。 点を打ち間違えたら、「BackSpace」で一つ前に戻ることができます。四角を描く位置を間違えた場合は ⑥3Dモードを使ってみよう今作ったセクターを3Dモードを使って見てみましょう。「W」キーを押すと3Dモードに切り替えができます。ちなみに3Dモードの開始ポイントは初期状態では原点です。つまり、マップ内に原点が含まれている方が何かと便利です。(開始ポイントを変更する方法はあります。)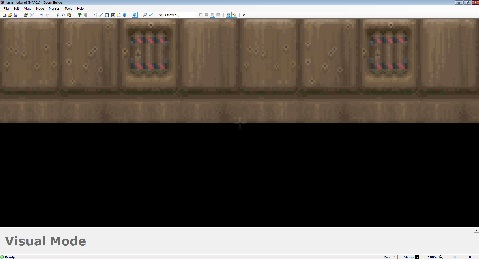 3Dモードを起動して何か表示されていれば成功です。マウスルックと移動キーで自由に動き回ることができます。「W」キーで元の画面に戻ります。見渡しても真っ黒なら ⑦セクターの編集メニューバーの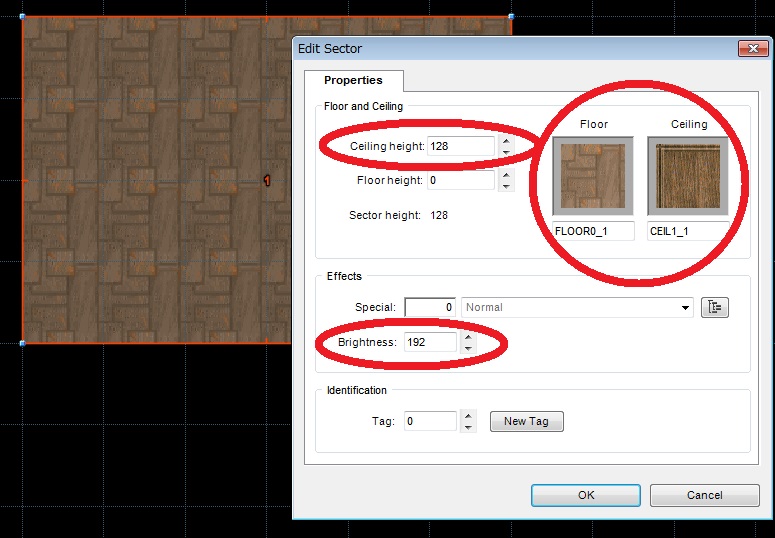 「Ceiling Height」は天井の高さで、「Floor Height」は床の高さです。また、「Brightness」はセクターの明るさです。それでは「Ceiling Height」を192に、「Brightness」を160に変更にして下さい。 また、右上のパネルは現在の天井(Ceiling)と床(Floor)のテスクチャーを示しています。パネルをクリックするとDoom2の床と天井のテスクチャーの一覧が表示されます。ここで「All」を選んでください。すると全てのテスクチャーがアルファベット順に並んでいるので、すぐ目的のテスクチャーを見つけられるでしょう。「Ceiling」のテスクチャーを「FLOOR5_3」に、「Floor」のテスクチャーを「FLAT1」に変更してください。 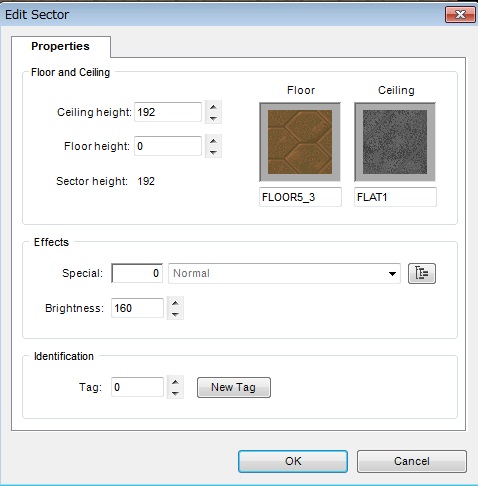 上図のようになったら設定完了です。「OK」をクリックして下さい。 ⑧ラインの編集メニューバーの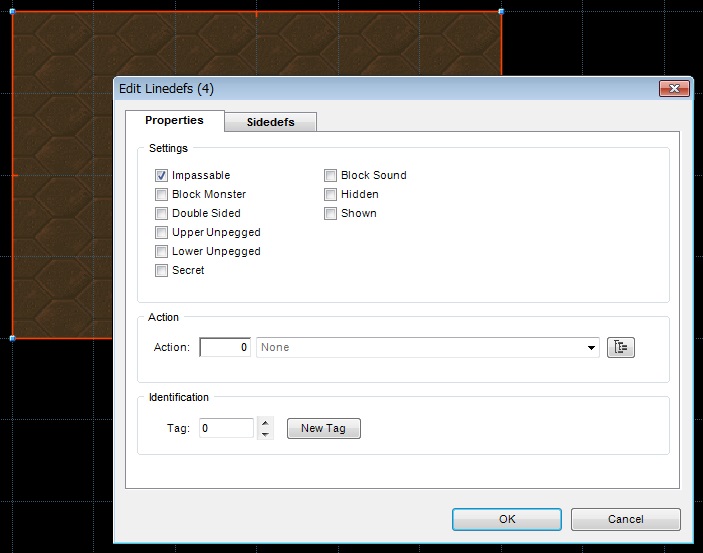 今回はラインのテスクチャーを変更するので「Sidedefs」のタブを開いて下さい。 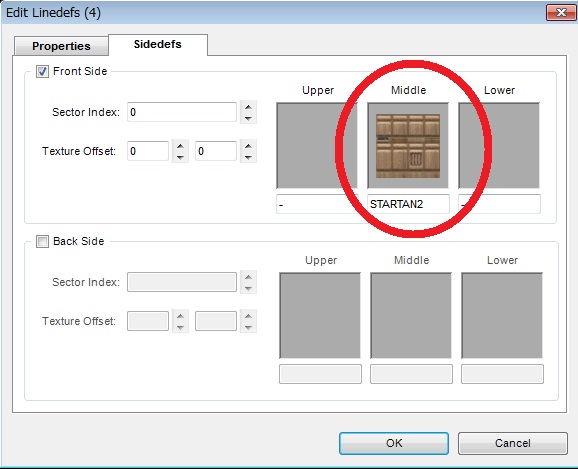 テスクチャーの設定項目と思われるものが6つもありますが、これについては後々解説します。「Front Side」の「Middle」テスクチャーを「SLADWALL」に変更してください。変更方法はセクターのテスクチャー変更と同様にパネルをクリックしてテスクチャーの一覧を表示させます。ここで「All」を選んで、目的のテスクチャーを探して下さい。 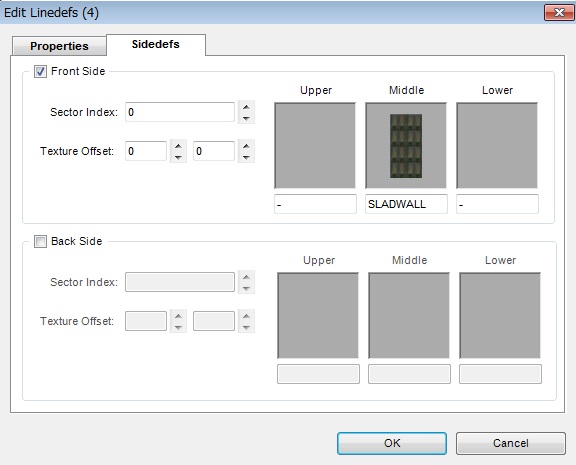 上図のようになったら設定完了です。「OK」をクリックして下さい。 現在4つのラインが選択状態になっていますが、「C」キーを押して解除してください。 ⑨3Dモードで確認しようここまで編集を行ったら「W」キーで再び3Dモードに切り替えて、変更が反映されているかを確認しよう。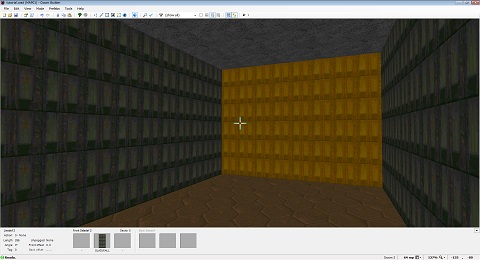 ⑩保存しよう
|