①両面ラインの向きについて作業に入る前に一つ解説しておきたいことがあります。ここは読むだけで十分です。両面ラインを引いたときどちらが表面でどちらが裏面になるかはラインの引き方で変わってきます。まず、時計回りにラインを引いて囲いを作ってみると。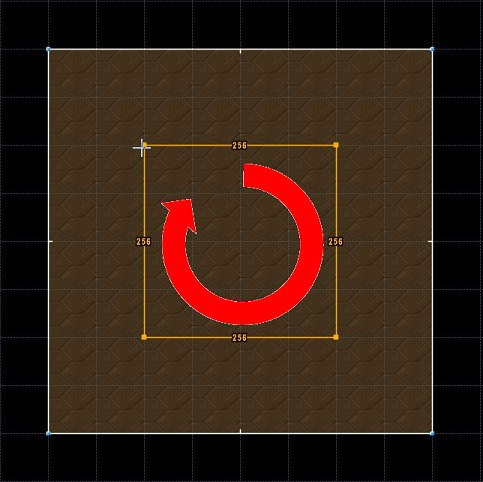 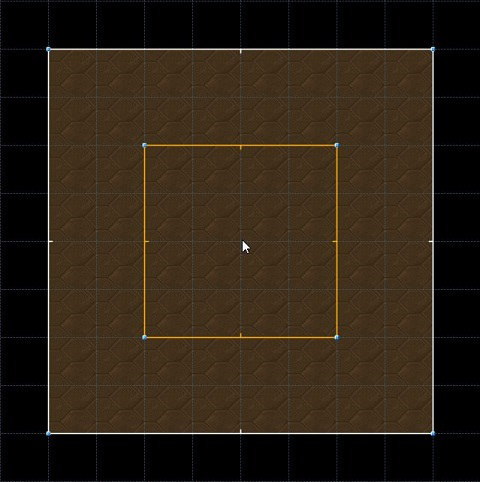 表面が内側になりました。 次に反時計回りにラインを引いて囲いを作ってみると。 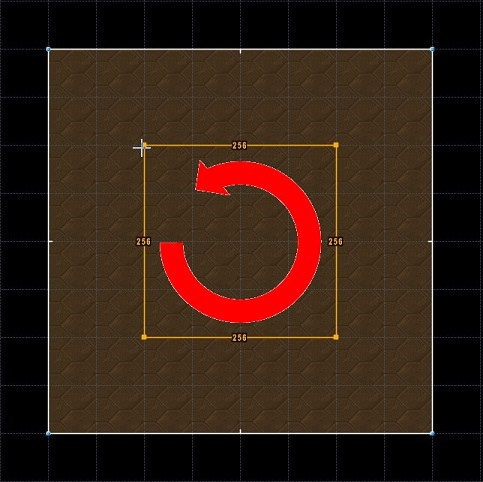 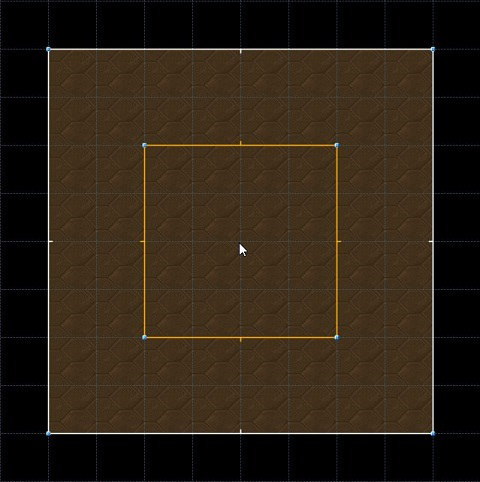 表面が外側になりました。 ラインの表裏の向きは仕掛けを作る際に特に重要になってきます。向きは間違えても簡単に修正できますが、ラインを引く時は向きを意識して引くようにしましょう。 ②ラインの表裏を変える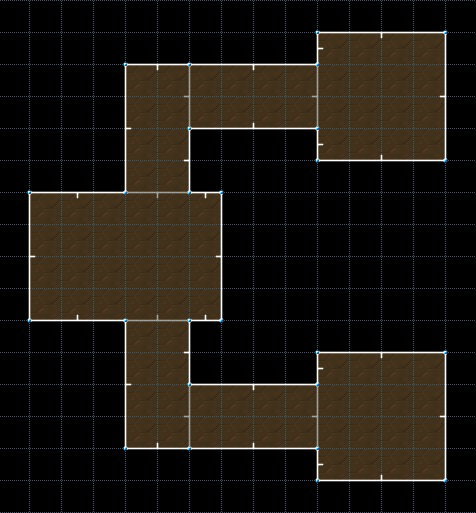 ここから作業に移っていきます。前回までの作業で上図のマップができています。これ以降は章毎にいつでもそこから作業を始められるようwadファイルを置いておきます。(Download) 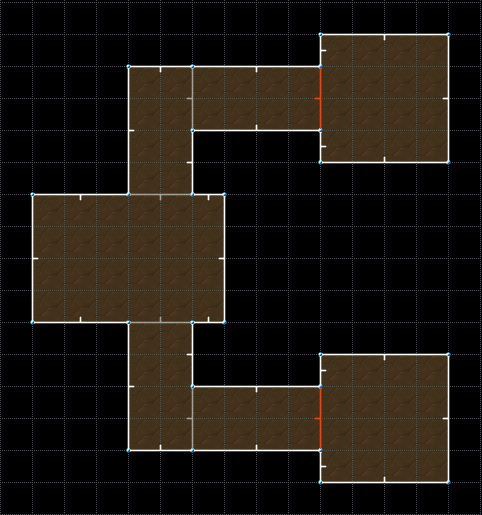 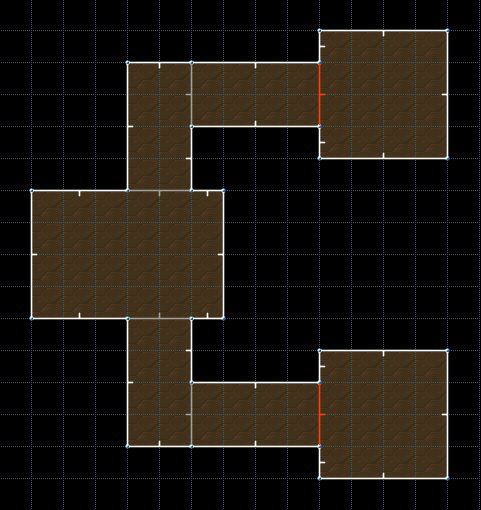 ラインの表裏の向きが反転しました。表面のテスクチャー等の情報は裏面へ、裏面のテスクチャー等の情報は表面へ自動で移動するのでマップ崩れることはありません。「C」キーを押して選択を解除して下さい。 ③通路らしくする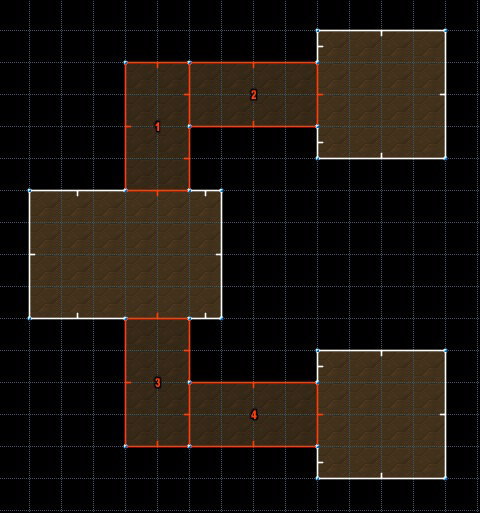 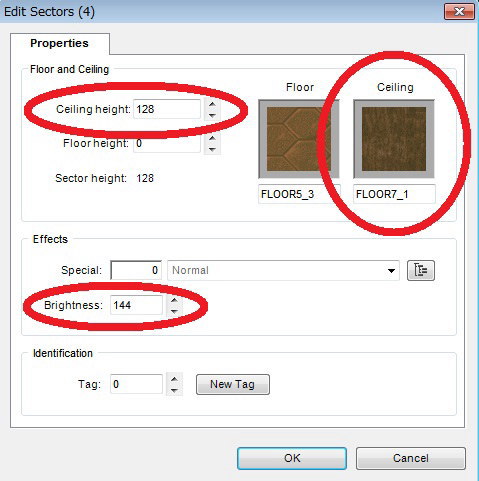 通路は部屋よりも天井が低く、暗い場合が多いです。ということでセクターもそれらしく編集しましょう。(ただし、これは個人によって考え方は違うと思います。)「Ceiling Height」を128に、「Brightness」を144に変更にして下さい。次に「Ceiling」のテスクチャーを「FLOOR7_1」に変更して下さい。「OK」を押して編集画面を閉じて下さい。そして、「C」キーを押して選択を解除して下さい。  壁のテスクチャーも部屋と通路で変えたほうが雰囲気がでるかも・・・。ということで 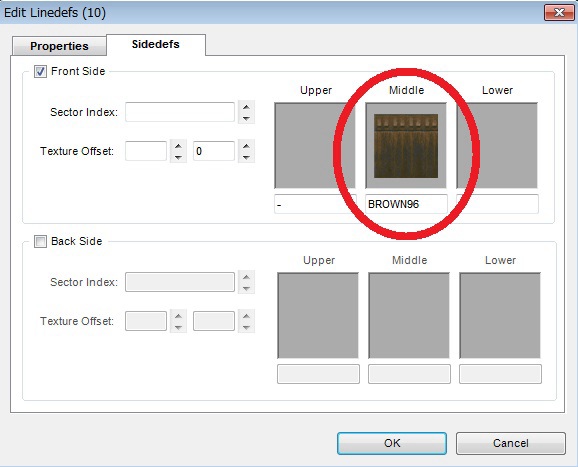 編集画面を開いたら「Sidedefs」のタブを選択して、「Front Side」の「Middle」テスクチャーを「BROWN96」に変更してください。そして、「OK」を押して編集画面を閉じて、「C」キーを押して選択を解除して下さい。 ④「Upper」にテスクチャーを貼るさて、先ほどセクターの天井の高さを編集したため一部のセクター間で高さの差異が出ています。これをテクスチャーを貼って補う必要があります。まず、3Dモードで現状を確認してみましょう。「W」キーで3Dモードを起動して下さい。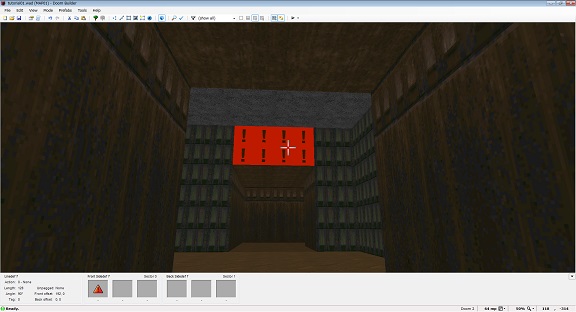 マップ内を見渡すと上図のような「!」マークの付いた部分が見つかります。これがセクター間の高さの差異によりテスクチャーで補わなければならない部分です。「W」キーで3Dモードを終了して下さい。 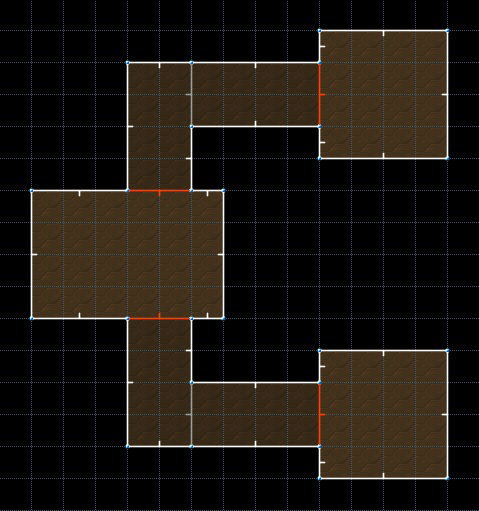 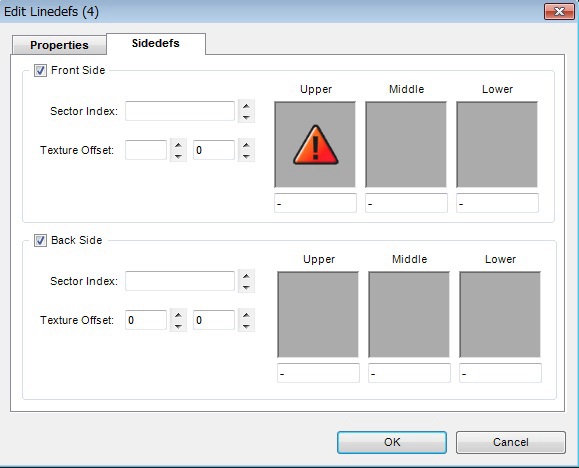 編集画面を開いたら「Sidedefs」のタブを選択して下さい。「Front Side」の「Upper」の部分に「!」が表示されています。一般的に隣接したセクターの天井に差異がある時、その2つを隔てるラインの天井が高い方のセクターに面している部分の「Upper」にはテスクチャーを定義しなければいけません。同様に隣接したセクターの床に差異がある時、その2つを隔てるラインの床が低い方のセクターに面している部分の「Lower」にはテスクチャーを定義しなければいけません。重要なことなので覚えて置いてください。ただし、Doom Builder 2では「!」で警告してくれます。このテスクチャーを貼らなかった場合、このマップをプレイする際その部分の表示がおかしくなります。 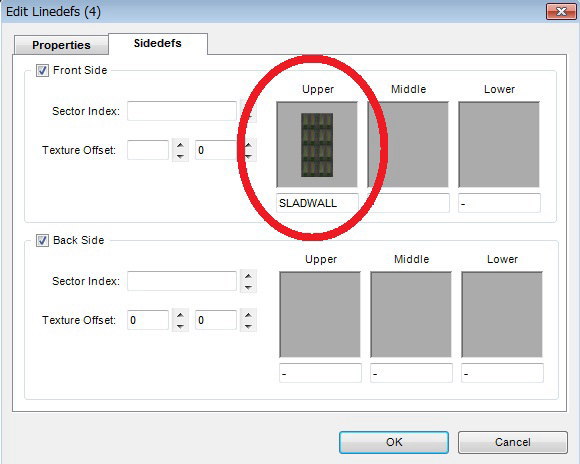 「Front Side」の「Upper」テスクチャーを「SLADALL」に変更してください。 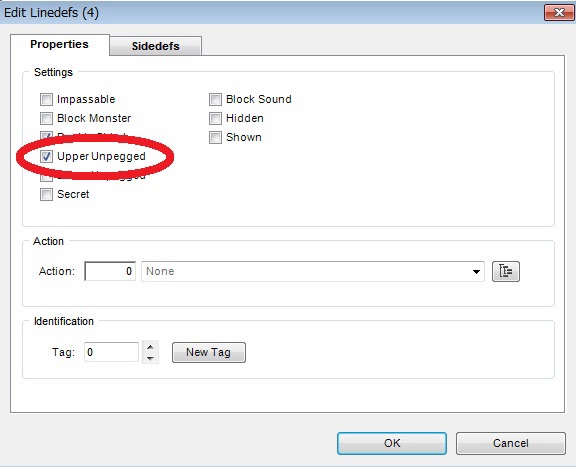 次に「Properties」のタブを選択して下さい。「Settings」内の「Upper Unpegged」にチェックを入れて下さい。「Upper」テスクチャーに周囲と同じテスクチャーを使う場合は基本的に「Upper Unpegged」にチェック入れることをお勧めします。後述しますが、これはテスクチャーの高さを自動で揃える際に重要になってきます。「OK」を押して編集画面を閉じて、「C」キーを押して選択を解除して下さい。 ⑤ラインを引く 「Ctrl+D」でラインを引きます。上図と同じように上から下へ長さ128のラインを引いて下さい。そこで右クリックしてライン引きを終了して下さい。 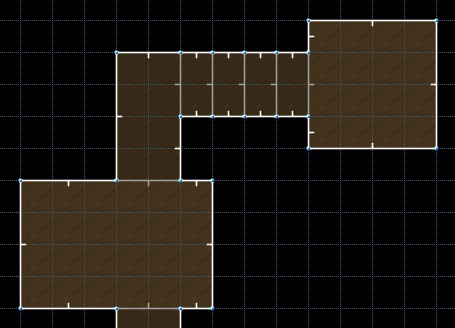 同じようにして上図のように3本線を引きます。 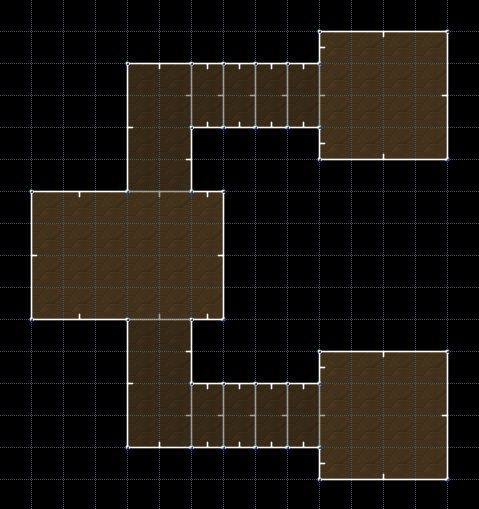 下側も同じように長さ128のラインを上から下へ引いてください。 ⑥階段を作る階段を作るために床と天井の高さを変更します。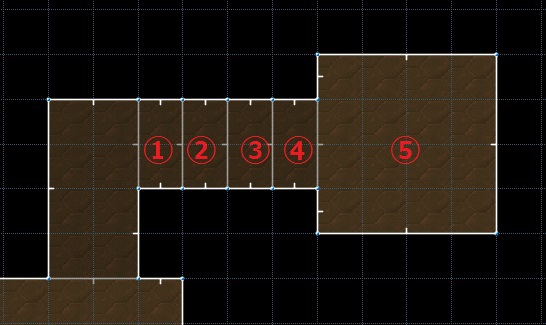
セクターの編集が終わったら  上図と同じように4つのラインを左クリックで選択して、右クリックでセクターの編集画面を開いて下さい。 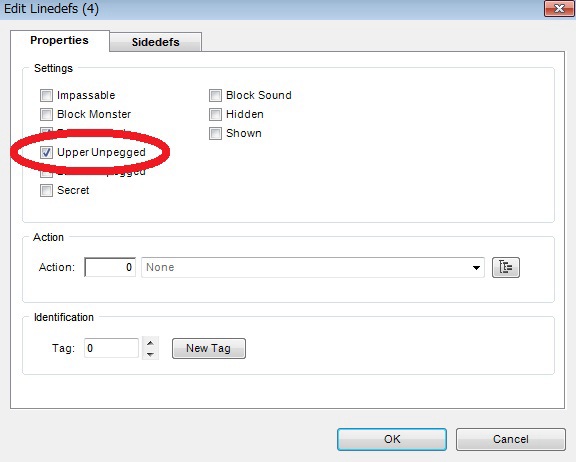 まずは「Properties」タブです。「Settings」内の「Upper Unpegged」にチェックを入れて下さい。 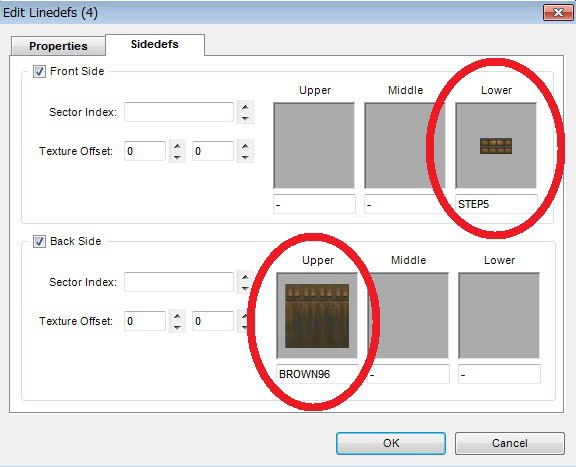 次に「Sidedefs」のタブを選択して下さい。「Front Side」の「Lower」と「Back Side」の「Upper」に「!」が表示されています。「Front Side」の「Lower」テスクチャーを「Step5」に、「Back Side」の「Upper」テスクチャーを「BROWN96」に変更してください。「OK」を押して編集画面を閉じて、「C」キーを押して選択を解除して下さい。 ⑦テスクチャーを調整するでは、3Dモードで作った階段を確認してみましょう。「W」キーを押して下さい。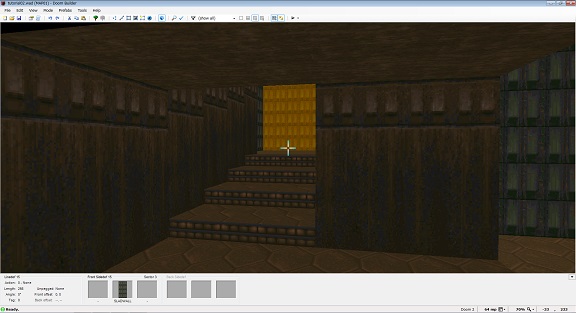 上図のように階段ができあがっていますが、壁に貼り付けてある「BROWN96」のテスクチャーがずれているのが気になりませんか?今回はこれを修正しましょう。(テスクチャーの自動調整は3Dモードでしかできません。) 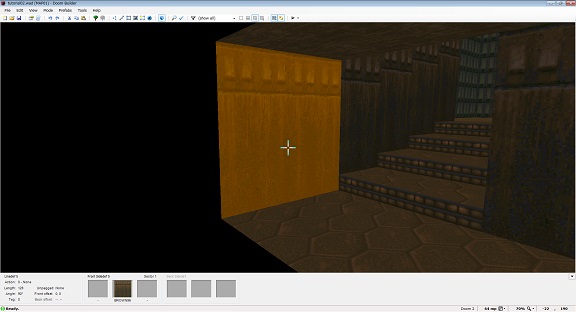 まず、基準となるテスクチャーにカーソル(黄色の点滅状態)を合わせます。ここで選択(赤色の点滅状態)をしてしまうとテスクチャーの自動調整ができませんので注意して下さい。今回は階段の下にあるテスクチャーを基準にしましょう。上図のテスクチャーにカーソルを合わせて「A」を押して下さい。周囲にある同じテクスチャーのx軸が自動調整されます。その後に「Shift+A」を押してテクスチャーのy軸を自動調整して下さい。 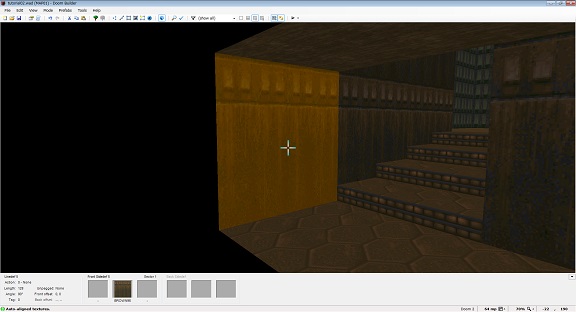 上図のようにテスクチャーが綺麗に繋がればOKです。「W」キーを押して3Dモードを終了して下さい。これでこの章は終わりです。最後に保存は忘れずに。 おまけ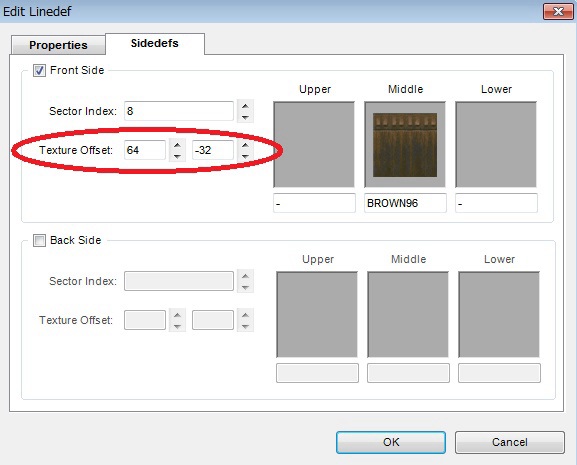 テスクチャーの調整はライン編集画面の「Sidedefs」内の「Texture Offset」でも編集できます。左がx軸で右がy軸です。手動でラインを合わせるのはかなり手間のかかる作業なので決してお勧めしません。基準とするテスクチャーを手動で調整して、自動で周囲のテスクチャーを調整する方法もあるので、手動で調整できることも覚えておきましょう。 |