嘆3D儌乕僪偱奒抜傪嶌傠偆慜夞嶌偭偨奒抜偲摨偠傕偺傪崱搙偼3D儌乕僪傪巊偭偰嶌偭偰傒傑偟傚偆丅乽W乿僉乕偱3D儌乕僪傪婲摦偟偰壓偝偄丅乮慜夞傑偱偺嶌嬈僨乕僞丗Download乯儅僢僾偺壓懁偵偁傞堦斣庤慜偺64亊128偺僙僋僞乕傪扵偟偰偦偺彴偵僇乕僜儖(墿怓偺揰柵忬懺)傪崌傢偣傑偡丅傑偢丄彴偺崅偝傪曄峏偟傑偡丅愭傎偳偺彴傪嵍僋儕僢僋偱慖戰乮愒怓偺揰柵忬懺乯偟偰壓偝偄丅慖戰偟側偔偰傕崅偝傪挷惍偡傞偙偲偼壜擻偱偡偑丄挷惍拞偵僇乕僜儖偑奜傟偰偟傑偄晄曋偱偡丅 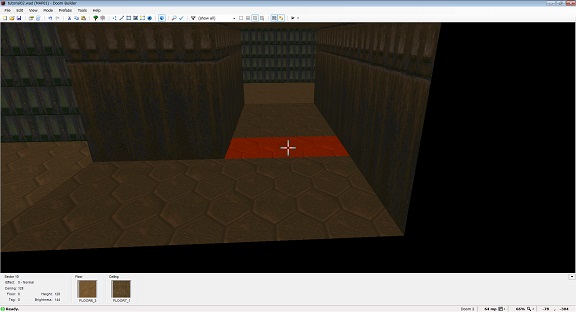 彴傪慖戰偟偨傜儅僂僗偺儂僀乕儖傪忋曽岦傊2夞揮偝偣偰壓偝偄丅忋曽岦傊1夞揮偱崅偝偑8忋徃偟丄壓曽岦傊1夞揮偱崅偝偑8壓崀偟傑偡丅 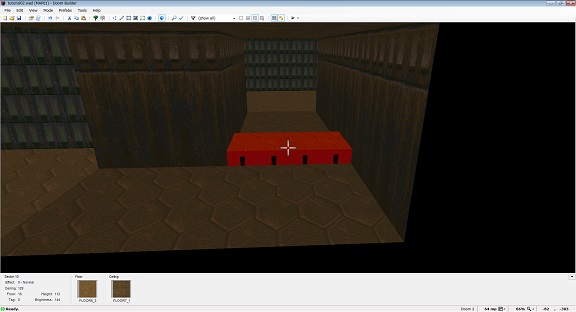 忋恾偺傛偆偵側傟偽OK偱偡丅乽C乿僉乕傪墴偟偰慖戰傪夝彍偟偰壓偝偄丅 師偵揤堜偺崅偝傪曄峏偟傑偡丅摨偠僙僋僞乕偺揤堜偵僇乕僜儖傪崌傢偣嵍僋儕僢僋偱慖戰偟偰丄儅僂僗偺儂僀乕儖傪忋曽岦傊2夞揮偝偣偰壓偝偄丅 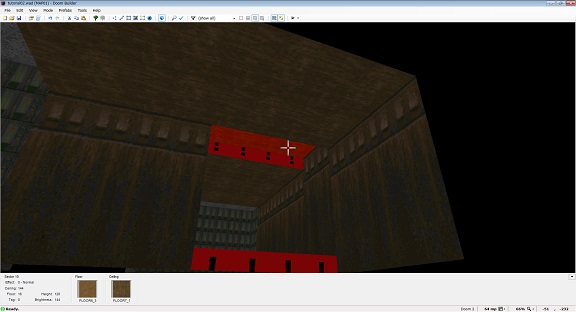 偙傟偱偙偺僙僋僞乕偼挷惍姰椆偱偡丅乽C乿僉乕傪墴偟偰慖戰傪夝彍偟偰壓偝偄丅 師偺僙僋僞乕偺崅偝挷惍偵堏傝傑偡丅崱夞偺奒抜嶌傝偼彴偺崅偝傪忋徃偝偣傞偲摨帪偵揤堜偺崅偝傕摨偠暘偩偗忋徃偝偣偰偄傞偺偱僙僋僞乕偺彴偐傜揤堜偺崅偝偼128偱屌掕偱偡丅偙偺応崌彴偲揤堜傪摨帪偵慖戰偟偨屻偵崅偝偺挷惍傪峴偭偨曽偑彮偟妝偱偡丅 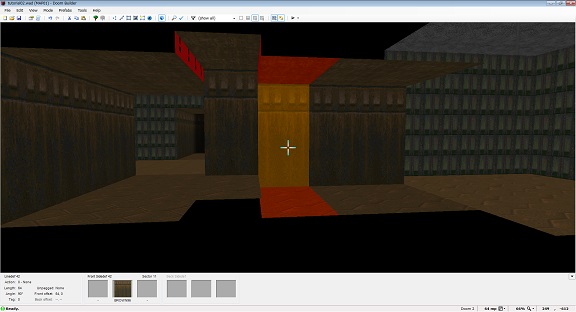 愭傎偳挷惍偟偨僙僋僞乕偺椬偵偁傞64亊128偺僙僋僞乕偺揤堜偲彴傪嵍僋儕僢僋偱慖戰偟偰壓偝偄丅偦偟偰儅僂僗偺儂僀乕儖傪忋曽岦傊4夞揮偝偣偰壓偝偄丅 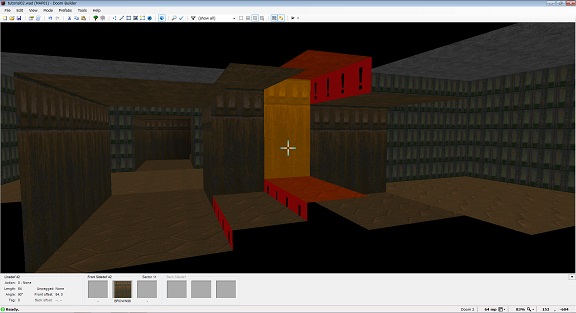 偙傟偱奒抜2抜栚偑偱偒傑偟偨丅乽C乿僉乕傪墴偟偰慖戰傪夝彍偟偰壓偝偄丅 3抜栚偲4抜栚傕摨偠傛偆偵揤堜偲彴傪摨帪慖戰偟偰崅偝傪挷惍偟偰壓偝偄丅摨帪慖戰偟偨忬懺偱3抜栚偼儅僂僗偺儂僀乕儖傪忋曽岦傊6夞揮丄4抜栚偼儅僂僗偺儂僀乕儖傪忋曽岦傊8夞揮偝偣偰壓偝偄丅乽C乿僉乕偵傛傞慖戰夝彍傕朰傟偢偵丅 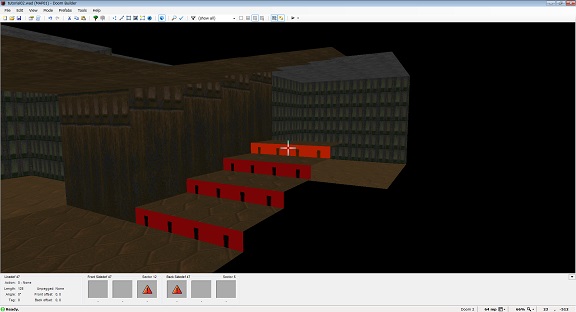 偙傟偱奒抜偺姰惉偱偡丅 師偵墱偺僙僋僞乕偺崅偝傪挷惍偟傑偡丅3D儌乕僪偱傕壗偐偵僇乕僜儖偑崌偭偰偄傞忬懺丄傑偨偼慖戰偝傟偰偄傞忬懺偱曇廤夋柺傪奐偔偙偲偑偱偒傑偡丅 墱偺僙僋僞乕偵僇乕僜儖傪崌傢偣偰塃僋儕僢僋偟偰壓偝偄丅 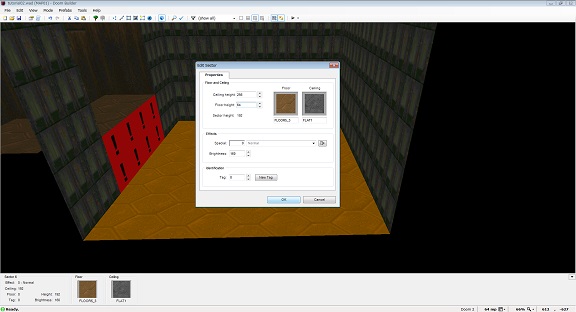 偄偮傕尒姷傟偨僙僋僞乕偺曇廤夋柺偑昞帵偝傟傞偺偱丄乽Ceiling Height乿傪256偵丄乽Floor Heigth乿傪64偵曄峏偟偰壓偝偄丅乽OK乿傪偍偟偰曇廤夋柺傪暵偠偰壓偝偄丅偙傟偱崅偝偺挷惍偼廔傢傝偱偡丅 嘇僥僗僋僠儍乕偺愝掕奒抜偺抜嵎偺晹暘偑乽両乿昞帵偺傑傑側偺偱僥僗僋僠儍乕傪揬傝傑偟傚偆丅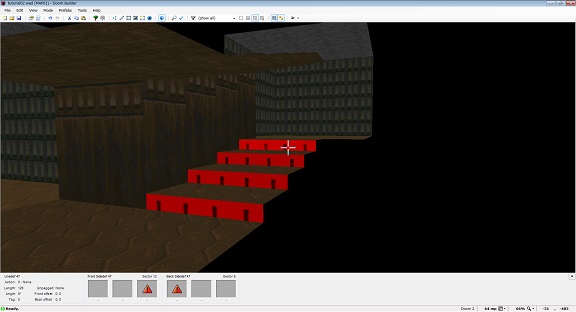 嵍僋儕僢僋偱4偮偺抜嵎偺乽両乿晹暘傪慖戰偟偰丄塃僋儕僢僋偱曇廤夋柺傪奐偒傑偡丅曇廤撪梕偼慜夞嶌偭偨奒抜偲摨偠偱丄乽Properties乿僞僽偵偁傞乽Settings乿撪偺乽Upper Unpegged乿偵僠僃僢僋傪擖傟偰丄乽Sidedefs乿僞僽偵偁傞乽Front Side乿偺乽Lower乿僥僗僋僠儍乕傪乽Step5乿偵丄乽Back Side乿偺乽Upper乿僥僗僋僠儍乕傪乽BROWN96乿偵曄峏偟偰偔偩偝偄丅曇廤偑姰椆偟偨傜乽OK乿傪曇廤夋柺傪暵偠偰丄乽C乿僉乕傪墴偟偰慖戰傪夝彍偟偰壓偝偄丅 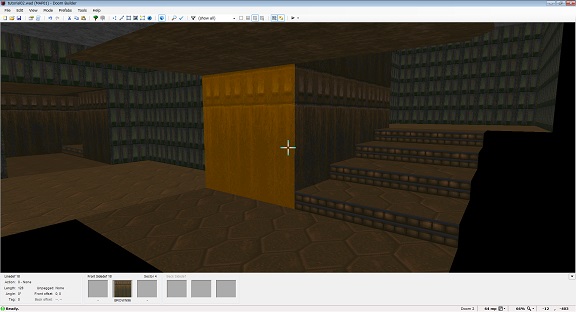 嵟屻偵僥僗僋僠儍乕傪挷惍偟傑偡丅忋恾偺僥僗僋僠儍乕偵僇乕僜儖傪崌傢偣偰乽A乿偲乽Shift+A乿傪墴偟偰僥僋僗僠儍乕偺x幉偲y幉傪帺摦挷惍偟偰壓偝偄丅乽W乿僉乕傪墴偟偰3D儌乕僪傪廔椆偟偰壓偝偄丅偙傟偱偙偺復偼廔傢傝偱偡丅 崱夞奒抜嶌傝傪捠偟偰捠忢夋柺偲3D儌乕僪偺椉曽偱偺儅僢僾曇廤曽朄傪夝愢偟傑偟偨偑丄偳偪傜偑巊偄堈偐偭偨偱偟傚偆偐丠嵟弶偼偁側偨偑巊偄堈偄偲巚偭偨曽朄偱峴偊偽椙偄偲巚偄傑偡丅3D儌乕僪偱偺曇廤偼偡偖偵斀塮偝傟偨寢壥尒傞偙偲偑偱偒傞偺偱捈姶揑側儅僢僾嶌惉偑壜擻偱偡偑丄戝検偺崁栚傪堦妵曇廤偡傞偵偼岦偄偰偄傑偣傫丅嵟廔揑偵偼捠忢夋柺偲3D儌乕僪傪忋庤偔巊偄暘偗偰岠棪傛偔儅僢僾嶌惉傪峴偄傑偟傚偆丅 |