チュートリアルもついに最後の内容になりました。Exitを作成して一つのマップを完成させましょう。(前回までの作業データ:Download)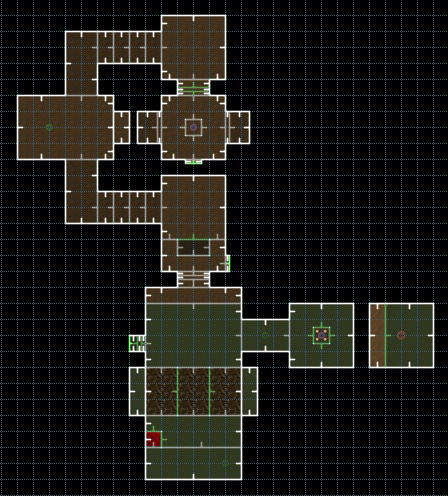
①Exit用の部屋の作成Exitを作ることは特に難しいことではありません。とにかくまずは部屋を作りましょう。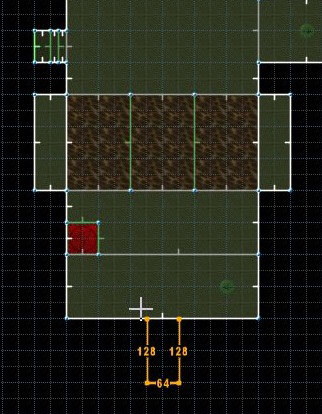 グリッドの大きさを「32 mp」に変更して下さい。上図のようにラインを引いて外野エリアの下側に128×64の四角形のセクターを作って下さい。 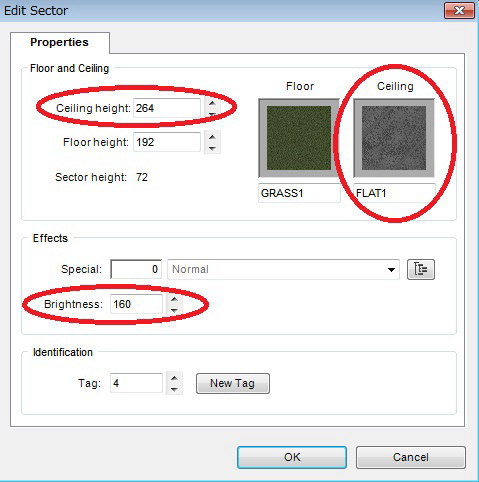 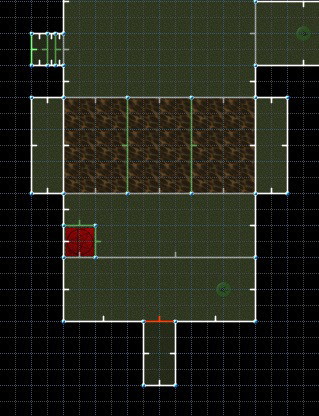 次に 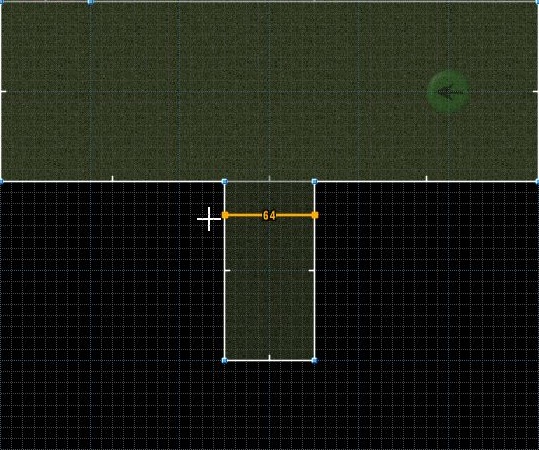 グリッドの大きさを「16 mp」に変更して下さい。上図のように長さ64のラインを右から左へ引いて下さい。 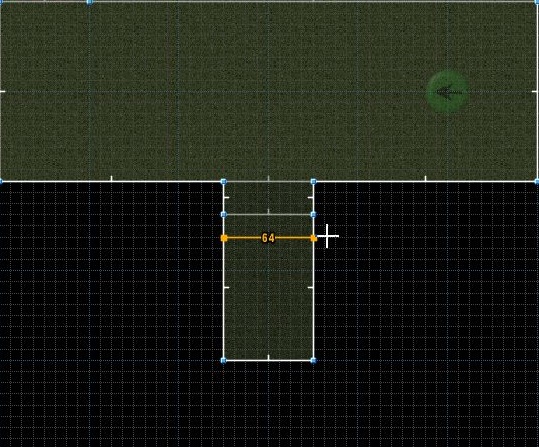 さらに上図のように長さ64のラインを左から右へ引いて下さい。 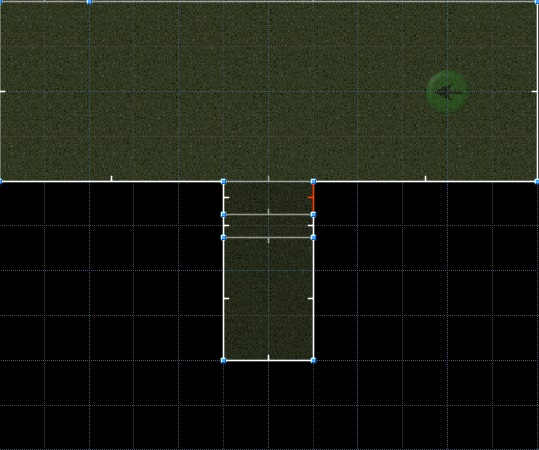 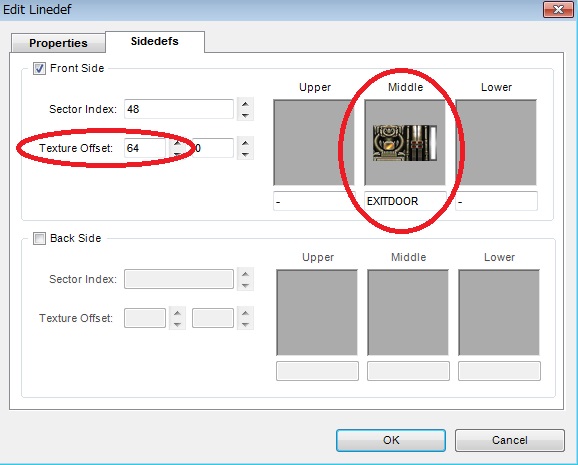 「Sidedefs」タブ内で「Front Side」の「Middle」テスクチャーを「EXITDOOR」に変更してください。「EXITDOOR」は一つのテクスチャーに扉と両端の柱が混在している珍しいテクスチャーです。今回は柱の片方のテスクチャーを定義しているので、「Texture Offset」のx軸を64に変更してください。 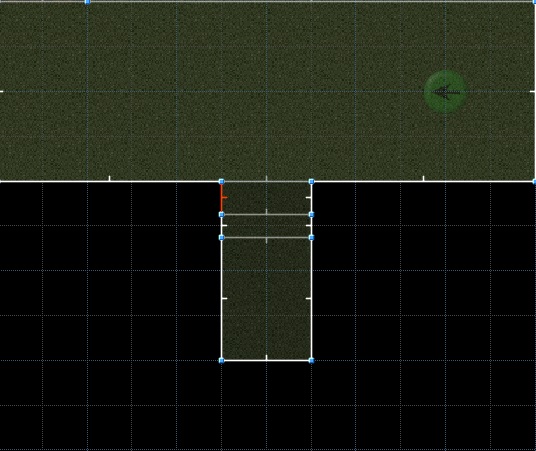 反対側のラインも編集します。 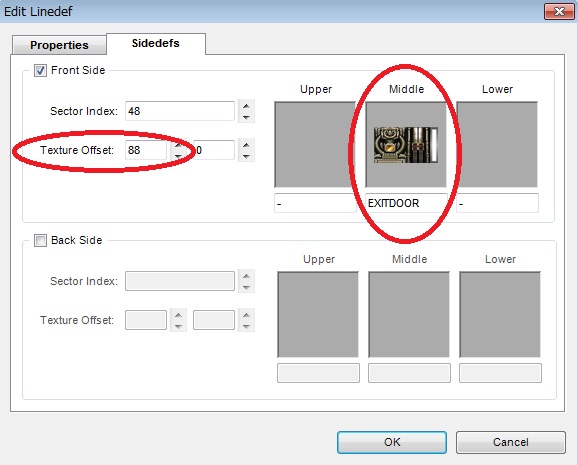 「Sidedefs」タブ内で「Front Side」の「Middle」テスクチャーを「EXITDOOR」に変更してください。さらに、「Texture Offset」のx軸を88に変更してください。 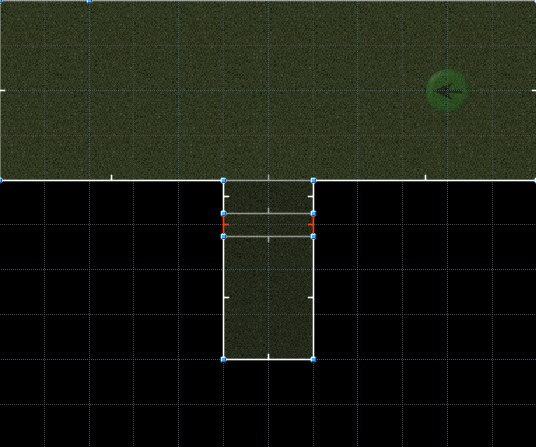 引き続き 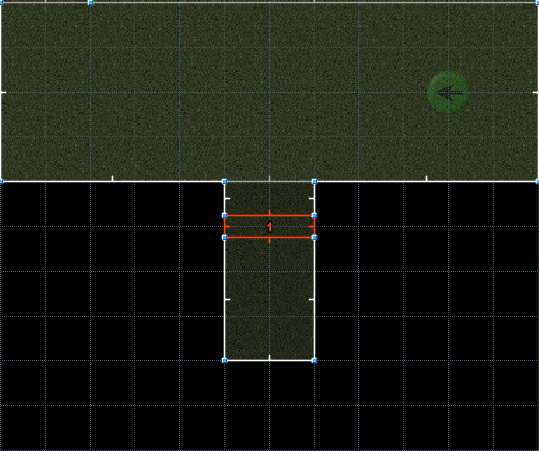 扉を作るために高さ0のセクターを作ります。 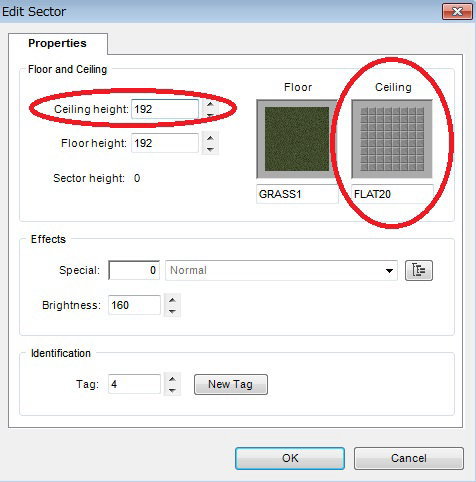 「Ceiling Height」を192に、「Ceiling」のテスクチャーを「FLAT20」に変更して下さい。 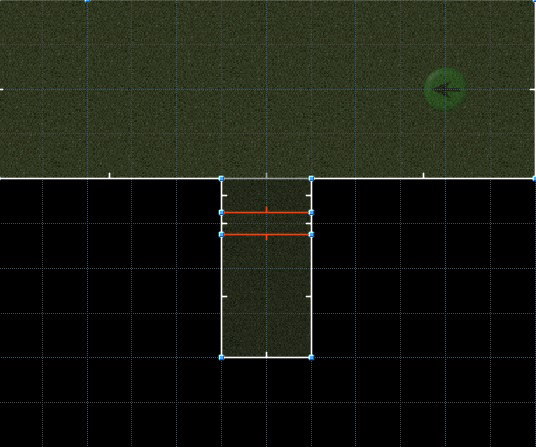 では、Exitの扉を作りましょう。 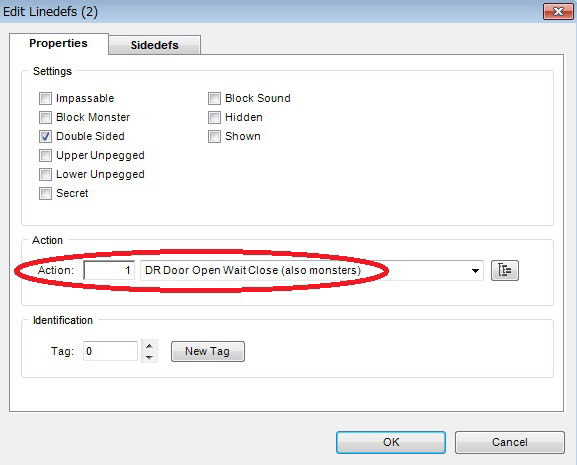 「Properties」タブ内の編集です。「Action」内の一番右のボタンを左クリックして下さい。ツリー型タブの「Door」から「DR Door Open Wait Close (also monsters)」を選んで下さい。 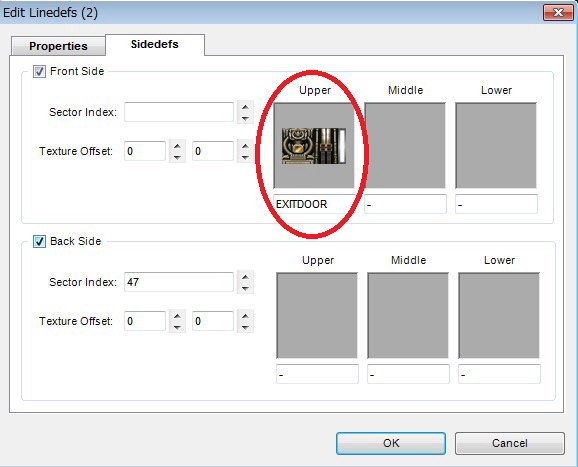 次に「Sidedefs」タブ内の編集です。「Front Side」の「Upper」テスクチャーを「EXITDOOR」に変更してください。今回は「Texture Offset」は変更しません。これでドアは完成です。 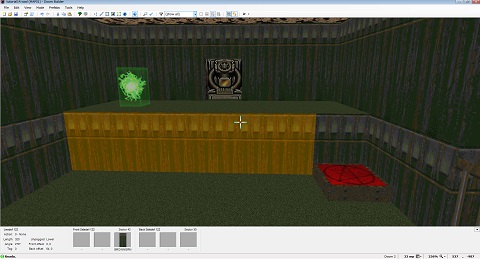 3Dモードで確認するとDoomでおなじみのExitが出来上がっていることが確認できます。 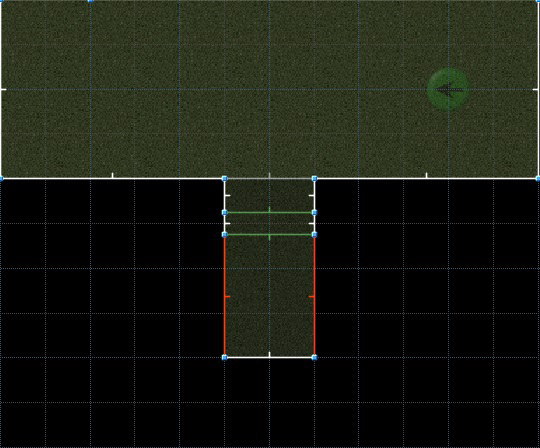 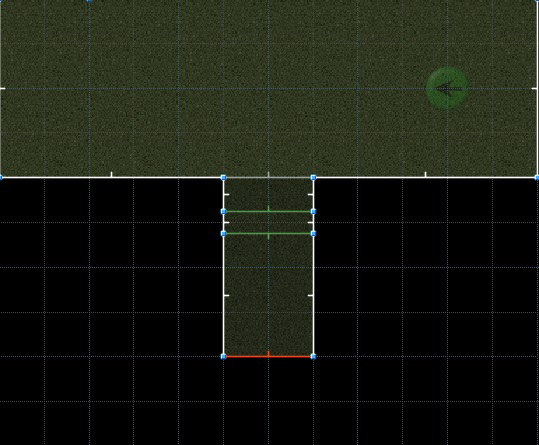 Exit用のスイッチを設定します。 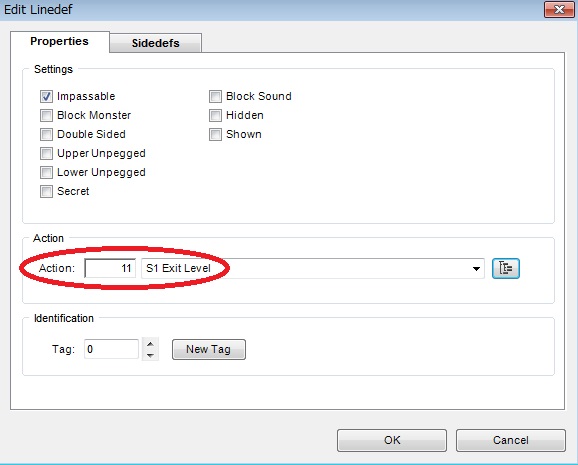 「Properties」タブ内の編集です。「Action」内の一番右のボタンを左クリックして下さい。ツリー型タブの「Floor」から「S1 Exit Level」を選んで下さい。 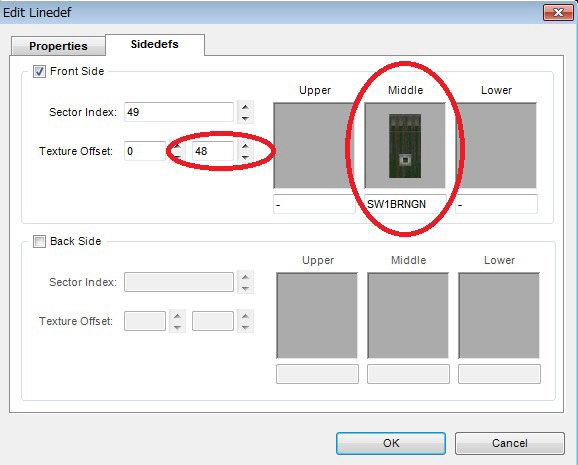 次に「Sidedefs」タブ内の編集です。「Front Side」の「Middle」テスクチャーを「SW1BRNGN」に変更してください。これでExitは完成です。ちなみにExitで使用したテクスチャーの組み合わせはDoom2のMap1のExitと同一のものです。 これでマップは完成しました。テストプレイを行ってみましょう。 ②オブジェクトを配置するせっかくマップが完成したので、最後に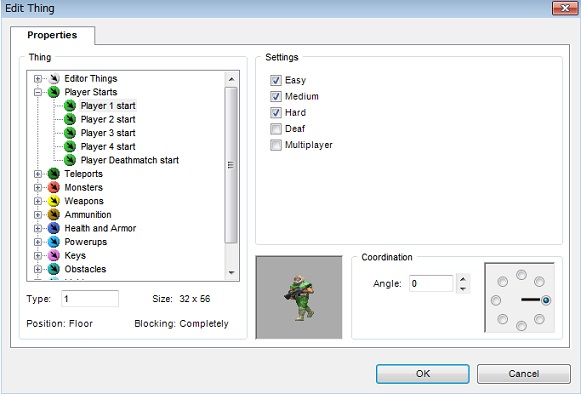
③最後にチュートリアルお疲れ様でした。この内容を一通りしても十分なマップ製作の技術が身についたとは言えませんが、ここで紹介した典型的な仕掛けのみで構成されたマップが製品版に多くあるのも事実です。それよりもDoom Builderを使いこなせるようになったことが大きな成果だと思います。ここまでくれば、製品版のマップ程度ならDoom Builderでそのマップを開いてどの仕掛けがどのように動いているか自分自身で学ぶことができると思います。そうすれば、自分でマップ製作の技術をどんどん身につけていくことができます。このチュートリアルはその段階まで持っていくことが目標でした。以上です。ありがとうございました。 |
||||||||||||||||||||||||||||